▷ Base de datos con Microsoft ACCESS
Microsoft Access
Microsoft Access es una aplicación de base de datos relacional que forma parte del conjunto de programas de Microsoft Office. Aunque no es tan poderosa ni tan compleja como otros sistemas de gestión de bases de datos como SQL Server o MySQL, Microsoft Access es una herramienta muy versátil y accesible para pequeñas y medianas empresas, así como para usuarios individuales que necesitan gestionar y analizar datos de manera efectiva.
Características Principales de Microsoft Access
Interfaz Intuitiva: Access ofrece una interfaz gráfica de usuario (GUI) que facilita la creación y gestión de bases de datos sin la necesidad de escribir código SQL. Los usuarios pueden crear tablas, formularios, consultas e informes utilizando herramientas de arrastrar y soltar.
Integración con Microsoft Office: Una de las grandes ventajas de Access es su integración con otras aplicaciones de Microsoft Office como Excel, Word y Outlook. Esto permite importar y exportar datos fácilmente, generar informes en Word, o enviar datos a través de correos electrónicos en Outlook.
Plantillas Predefinidas: Access ofrece una variedad de plantillas de bases de datos predefinidas que cubren muchas necesidades comunes, como la gestión de contactos, inventarios y proyectos. Estas plantillas pueden ser personalizadas según las necesidades específicas del usuario.
Formularios y Reportes Personalizables: Los formularios en Access permiten a los usuarios introducir y ver datos de manera sencilla. Los reportes, por su parte, permiten generar documentos impresos o digitales con un formato personalizado para presentar los datos de manera profesional.
Consultas Avanzadas: Access permite crear consultas para filtrar, calcular y analizar datos de múltiples tablas. Las consultas pueden ser tan simples o complejas como se necesite, y pueden diseñarse utilizando el Generador de Consultas o escribiendo directamente en SQL.
Macros y Automatización: Aunque Access es principalmente una herramienta visual, también permite la creación de macros para automatizar tareas repetitivas. Además, los usuarios avanzados pueden utilizar VBA (Visual Basic for Applications) para desarrollar soluciones más complejas.
Consultas en Access
En Microsoft Access, una consulta es una herramienta que permite buscar, filtrar, calcular, y analizar datos almacenados en las tablas de la base de datos. Las consultas son esenciales para extraer información relevante y específica de grandes volúmenes de datos de manera eficiente. Pueden ser tan simples como seleccionar ciertos campos de una tabla, o tan complejas como unir varias tablas y aplicar cálculos avanzados.
Tipos de Consultas en Microsoft Access
Access ofrece varios tipos de consultas que se adaptan a diferentes necesidades:
Consulta de Selección (Select Query):
- Descripción: Es el tipo de consulta más básico y común en Access. Se utiliza para extraer datos de una o más tablas, permitiendo seleccionar los campos específicos que se desean ver, ordenar los resultados, y aplicar filtros.
- Usos Comunes: Obtener una lista de clientes, filtrar productos por precio, o mostrar registros de ventas en un rango de fechas.
Consulta de Acción (Action Query):
- Descripción: A diferencia de las consultas de selección, las consultas de acción realizan cambios en los datos. Pueden actualizar, eliminar, o insertar registros en las tablas.
- Subtipos:
- Consulta de Actualización: Modifica datos existentes en una tabla.
- Consulta de Eliminación: Elimina registros que cumplen con un criterio específico.
- Consulta de Creación de Tabla: Crea una nueva tabla basada en los resultados de la consulta.
- Consulta de Inserción: Agrega registros a una tabla desde otra tabla o consulta.
- Usos Comunes: Actualizar precios de productos, eliminar registros duplicados, o crear una tabla temporal con datos filtrados.
Consulta de Parámetros (Parameter Query):
- Descripción: Una consulta de parámetros solicita al usuario que ingrese uno o más valores cuando se ejecuta la consulta. Estos valores se utilizan para filtrar los datos.
- Usos Comunes: Buscar clientes en una ciudad específica o generar un informe de ventas para un mes determinado.
Consulta de Resumen (Summary Query o Totals Query):
- Descripción: Esta consulta permite realizar cálculos matemáticos como sumas, promedios, conteos, etc., sobre los datos agrupados por uno o más campos.
- Usos Comunes: Calcular el total de ventas por trimestre, contar el número de empleados en cada departamento, o calcular el promedio de calificaciones de estudiantes.
Consulta de Unión (Union Query):
- Descripción: Combina los resultados de dos o más consultas de selección en un solo conjunto de resultados. A diferencia de las combinaciones de tablas en una sola consulta, las consultas de unión se crean escribiendo SQL directamente.
- Usos Comunes: Combinar listas de clientes de varias bases de datos o fusionar datos de diferentes tablas que tienen estructuras similares.
Consulta de Cruzada (Crosstab Query):
- Descripción: Similar a una tabla dinámica en Excel, esta consulta agrupa los datos en dos dimensiones, creando un resumen en forma de matriz. Los resultados se organizan en filas y columnas con cálculos específicos.
- Usos Comunes: Crear informes mensuales donde se muestra la suma de ventas por categoría de producto y por mes.
¿Cómo Crear una Consulta en Access?
Crear una consulta en Access es un proceso sencillo, especialmente con su interfaz gráfica de usuario:
Uso del Asistente de Consultas:
- Access ofrece asistentes que guían paso a paso en la creación de consultas de selección, acción, cruzadas, y más. Es ideal para usuarios principiantes que prefieren una experiencia guiada.
Diseñador de Consultas:
- Para usuarios que prefieren más control, el Diseñador de Consultas permite arrastrar y soltar tablas y campos, aplicar criterios, y definir cómo se unen las tablas. Es una herramienta visual que facilita la creación de consultas complejas sin necesidad de escribir código.
Consulta en Vista SQL:
- Los usuarios avanzados pueden escribir consultas directamente en SQL, el lenguaje de consulta estructurado que Access utiliza detrás de escena. Esto permite crear consultas más complejas y personalizadas que pueden no ser posibles con las herramientas visuales.
Ejemplos Prácticos de Consultas en Access
Consulta de Selección Simple:
- Objetivo: Mostrar el nombre y correo electrónico de todos los clientes.
- Proceso: Seleccionar la tabla
Clientes, elegir los camposNombreyCorreo Electrónico, y ejecutar la consulta.
Consulta de Parámetros:
- Objetivo: Obtener una lista de productos con un precio mayor a un valor ingresado por el usuario.
- Proceso: Crear una consulta de selección para la tabla
Productos, añadir el campoPreciocon un criterio[Ingrese el precio mínimo], y ejecutar la consulta.
Consulta de Resumen:
- Objetivo: Calcular el total de ventas por cada categoría de producto.
- Proceso: Seleccionar la tabla
Ventas, agrupar porCategoríay sumar el campoMonto de Venta.
Las consultas en Microsoft Access son herramientas poderosas que permiten a los usuarios interactuar con los datos de manera efectiva. Desde la búsqueda y filtrado hasta la actualización masiva de registros, las consultas son fundamentales para cualquier tarea de análisis o gestión de datos en Access. Aprender a utilizar las diferentes tipos de consultas no solo optimiza el manejo de la base de datos, sino que también potencia la capacidad de tomar decisiones informadas basadas en los datos.
En los siguientes videos te explico más a detalle acerca de Microsoft Access y el modelado de bases de datos en este manejador:
🗨️ ¿Qué opinas?
Me encantaría saber tu opinión sobre este tema. Déjame un comentario
aquí abajo 💬 y, si te gustó el contenido, ¡no olvides seguir el blog
para no perderte las próximas publicaciones! 📚✨

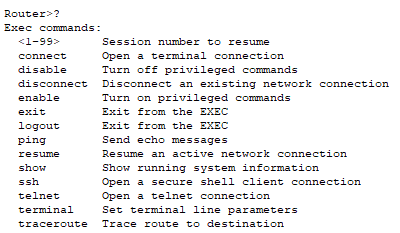

Comentarios